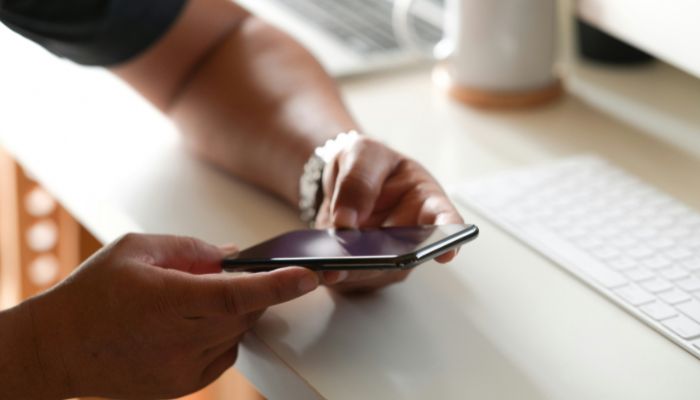
To track a phone on Google Maps, start by ensuring the device has a Google Account set up. Enable location services in the device settings to allow accurate GPS tracking. Use the “Find My Device” feature for real-time location updates and added security measures like remote locking. For even more precise tracking, consider SIM card location tracking to complement Google Maps functionality.
Open Google Maps, tap on the profile picture, and select “Location sharing” to view or share location data with trusted contacts. Be mindful of battery consumption and signal strength for optimal tracking performance. Various tips can further enhance your tracking experience.
Understanding Google Maps Phone Tracking
How does Google Maps enable phone tracking? Google Maps leverages a combination of GPS, Wi-Fi, and cellular networks to provide real-time phone tracking. This multi-faceted approach ensures high location accuracy, which is critical for both everyday navigation and emergency situations. The system continuously updates the device’s position by triangulating signals from multiple sources, offering precise location data.
However, maintaining such accuracy comes with considerations. One key factor is battery consumption. Continuous tracking can significantly drain a device’s battery, especially when GPS is heavily utilized. Users must be aware of this trade-off and manage their device’s power settings accordingly.
Signal strength is another crucial element. Stronger signals from GPS satellites, Wi-Fi networks, and cellular towers enhance location accuracy but can vary depending on the environment. Urban areas with numerous Wi-Fi hotspots typically offer better tracking precision compared to remote locations.
Data usage is also a consideration. Frequent updates and communication with Google’s servers can lead to substantial data consumption, potentially impacting users with limited data plans.
In emergency situations, the high location accuracy provided by Google Maps can be lifesaving, enabling emergency responders to locate an individual quickly and efficiently. Thus, understanding the mechanics and trade-offs of Google Maps phone tracking is essential for maximizing its benefits.
Track a Phone on Google Maps: How Identingly Can Help?

Google Maps allows users to share their location with others, which can be a useful feature if you need to keep track of a phone’s whereabouts. However, this requires the consent of the phone’s owner. Identingly provides resources to help you understand how location sharing works and how to set it up securely on your device.
Phone Lookup and Location Insights
While Google Maps tracks location in real-time, Identingly’s phone lookup service can complement this by providing additional background information on the phone number associated with the device. This can be particularly helpful if you need to verify who the phone belongs to before sharing or accessing location data.
People Search for Reconnection
If you’re trying to locate someone and their phone number is linked to a Google account with location sharing enabled, Identingly’s people search feature can help you gather more details about them. This can include their recent locations, provided they have shared their Google Maps location with you.
At Identingly, we emphasize the importance of using location tracking features ethically and legally. Our platform provides guidance on how to ensure that tracking is done with the full consent of the person being tracked, respecting their privacy while making use of tools like Google Maps.
Identingly helps you navigate the complexities of phone tracking, providing the necessary tools and knowledge to use Google Maps effectively and ethically.
Setting up Google Account on the Phone
To take full advantage of Google Maps’ phone tracking capabilities, one must first set up a Google Account on the device.
- The account setup process begins by navigating to the device’s settings menu and selecting “Accounts” or “Users & Accounts.” From there, choose “Add Account” and select “Google.” Follow the on-screen instructions to either sign in with an existing Google Account or create a new one.
- Ensuring robust security measures is crucial during this process. Utilize a strong, unique password and enable two-factor authentication to protect your account from unauthorized access. This enhances the security of your phone tracking data.
- Location accuracy is paramount for effective phone tracking. Google Accounts benefit from advanced location services that enhance the precision of your device’s location data. This is particularly useful for real-time tracking on Google Maps.
- Be mindful of data usage, as enabling location services and syncing Google Account information can consume data. Adjust your settings to optimize data usage based on your preferences and mobile plan.
- Lastly, verify device compatibility. Most modern smartphones support Google Accounts, but ensuring your device’s operating system is up-to-date will prevent potential issues during the account setup process.
Enabling Location Services on the Device

After setting up a Google Account on your device, the next step involves enabling location services to facilitate accurate phone tracking on Google Maps. To do this, navigate to your device’s settings, select ‘Location,’ and ensure that the location services toggle is turned on. This activation enhances GPS accuracy, which is crucial for pinpointing your phone’s exact location.
It is important to consider the implications of enabling location services on battery usage. Continuous GPS tracking can drain your battery more quickly, so it is advisable to monitor and manage your device’s power settings accordingly.
Additionally, enabling location services can have an impact on data usage, especially if you frequently use location-based apps or services.
While enabling location services, you should also review your privacy settings. Adjust these settings to control which apps have access to your location data, ensuring a balance between functionality and privacy.
Lastly, consider enabling Location History. This feature allows Google Maps to keep track of your device’s past locations, providing a helpful record that can be useful in various situations. By carefully managing these settings, you can enhance your ability to track your phone while maintaining optimal performance and privacy.
Using “Find My Device” Feature
Activating the “Find My Device” feature is a pivotal step in ensuring you can locate your phone using Google Maps.
First, navigate to your device’s settings and enable “Find My Device”. This feature significantly enhances location accuracy, allowing you to pinpoint your phone’s whereabouts precisely. In cases where your phone’s battery is depleted, phone tracking without power becomes a critical factor to consider.
Once activated, “Find My Device” offers several security features. Remote locking is essential; it enables you to lock your device remotely, preventing unauthorized access. Additionally, setting up emergency contacts ensures that, in case of loss, someone trusted can assist in retrieving your phone.
For optimal functionality, consider battery optimization settings. These settings ensure that “Find My Device” consumes minimal battery power while actively tracking your device. This feature is vital, especially in prolonged search scenarios.
Furthermore, “Find My Device” supports geofencing capabilities. This means you can set predefined boundaries, alerting you if your device crosses into or out of these areas. Geofencing adds an extra layer of security and monitoring, ideal for keeping track of your device’s location.
Tracking a Phone in Real Time

Monitoring your phone’s location in real time is an invaluable tool for ensuring its security and accessibility. Google Maps offers live tracking capabilities, allowing users to monitor their device’s movements with high GPS accuracy. This feature can be particularly beneficial for keeping tabs on your phone during travel or in unfamiliar areas.
To enable real-time tracking, open the Google Maps app, tap on your profile picture, and select “Location sharing.” You can then share your location with trusted contacts or view the location of any connected devices. While live tracking provides precise updates, it is important to consider the associated data usage.
Continuous GPS and data transmission can significantly consume mobile data, especially if you are not connected to Wi-Fi. Another aspect to keep in mind is battery drain. Real-time tracking requires constant GPS signal transmission and data exchange, which can quickly deplete the battery. To mitigate this, consider adjusting the frequency of location updates or using power-saving modes.
Security features in Google Maps ensure that your location data is protected. Only individuals with whom you have explicitly chosen to share your location can access it, adding an extra layer of security to your real-time tracking efforts.
Privacy Concerns and Permissions
While real-time tracking on Google Maps offers significant advantages, it is important to address the privacy concerns and permissions associated with this feature. Ensuring data security and respecting user consent are paramount for protecting individuals’ privacy. Below are key considerations:
- Data Security: Robust encryption measures must be in place to prevent unauthorized access to location data. Google Maps employs advanced security protocols, but users should regularly update their privacy settings to enhance protection.
- User Consent: Before tracking a phone, explicit consent from the user is necessary. This involves informing them about the tracking intentions and obtaining their approval. Unauthorized tracking can lead to severe legal implications, making it crucial to adhere to user consent policies.
- Location Accuracy: Users should be aware of the accuracy and precision of the location data being shared. Misinterpretation of location accuracy can lead to unnecessary concerns or actions. Ensuring that the shared location data is accurate helps maintain trust and reliability in the service.
Troubleshooting Common Issues
Encountering issues with phone tracking on Google Maps can be frustrating, but most common problems have straightforward solutions. A primary issue users face is GPS accuracy. Ensure that the GPS function is enabled and has a clear line of sight to the sky. Moving to an open area can often improve GPS signal strength.
Network connectivity is another crucial factor. Weak or unstable internet connections can lead to imprecise tracking. Confirm that the phone is connected to a reliable Wi-Fi network or has a strong mobile data signal.
Battery drain is a common concern when using location services. To mitigate this, check for battery-saving modes which may disable GPS tracking. Adjust settings to balance battery life and GPS functionality.
Third-party apps can interfere with Google Maps. Ensure no other apps are overriding GPS settings or consuming excessive bandwidth. Uninstall or disable unnecessary apps if needed.
Lost signal can occur in areas with poor network coverage or inside buildings. If a signal is lost, the phone may not update its location accurately. Relocating to an area with better coverage or restarting the phone can often resolve this issue.
Conclusion
Tracking a phone on Google Maps involves several critical steps: configuring a Google account on the device, enabling location services, and utilizing the “Find My Device” feature. This process allows real-time tracking while addressing privacy concerns and permissions. Ensuring proper setup and troubleshooting common issues are essential for effective phone tracking. Adhering to these guidelines optimizes the utility of Google Maps in locating a device accurately and efficiently.
FAQs
How accurate is Google Maps for phone tracking?
Google Maps is usually very accurate in tracking a phone’s location. It can pinpoint a phone within a few meters when GPS is active and has a clear view of the sky. However, the accuracy can drop if the phone is indoors, under thick cover, or in an area with weak GPS signals. In such cases, Google Maps may rely on Wi-Fi or cell towers, which might not be as precise.
What should you do if you can’t find your phone on Google Maps?
If you can’t find your phone on Google Maps, first check if the phone’s location services are turned on and it has an internet connection. Make sure the phone’s battery hasn’t died. You can also try refreshing the page or using the “Find My Device” feature for Android phones. If it still doesn’t show up, it may be offline or in an area with poor GPS signal.
How can you improve location accuracy on Google Maps?
To improve location accuracy on Google Maps, ensure your phone’s GPS is enabled and that it has a strong signal. If possible, move to an open area where the phone can better connect to satellites. You can also turn on Wi-Fi, even if you’re not connected to a network, as this helps improve location accuracy. Updating your phone’s software and maps app can also make a difference.
Is it legal to track someone’s phone with Google Maps?
It is legal to track someone’s phone using Google Maps if you have their permission. For example, family members can share their locations with each other for safety. However, tracking someone without their consent is illegal and considered an invasion of privacy. Always get permission before tracking someone’s location to stay within the law.